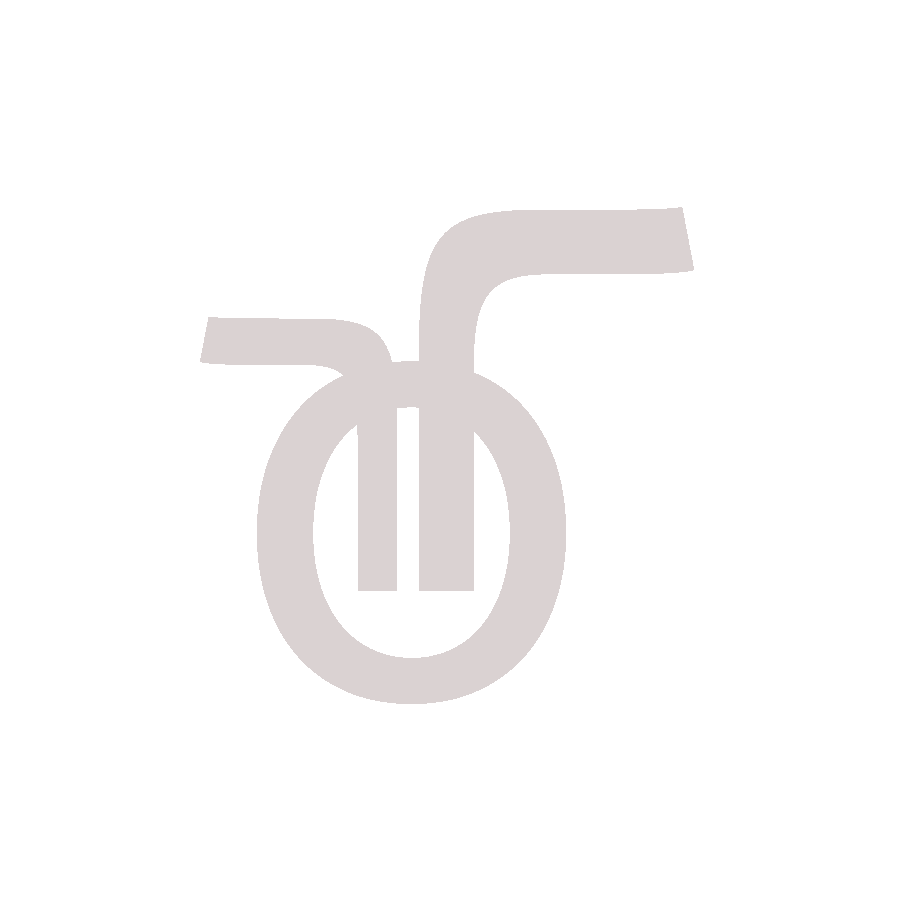Conoces las historias de Instagram, pero ¿has probado las historias de YouTube? YouTube es muy diferente a Instagram y requiere un enfoque diferente.
En este artículo, descubrirás cómo configurar y publicar historias en YouTube.
El siguiente texto es una traducción/adaptación de otro texto que se encuentra en la web Social Media Examiner y que ha sido escrito por Owen Video.
Owen Video, CEO de Videospot, ha trabajado en más de 1,000 vídeos para clientes. Es colaborador habitual de Tubebuddy, GetResponse Email Marketing y BeLive.TV, y presentador de The Business of Video Podcast.
Las imágenes que acompañan al texto están escogidas del original, excepto la primera imagen que aparece que es de un servidor.
¿Qué son las historias de YouTube?
Apareciendo por primera vez a principios de 2018 bajo el nombre de YouTube Reels, las Historias de YouTube son similares a los formatos de Historias en Snapchat, Instagram y otras plataformas de redes sociales.
Ahora la función se está implementando oficialmente en los canales de YouTube elegibles con más de 10,000 suscriptores. Más creadores y propietarios de canales ahora pueden usar Historias para mantenerse en contacto con suscriptores y seguidores de manera más informal al entregar contenido de vídeo corto e imágenes a su audiencia durante todo el día.

YouTube ha notado que la característica de Historias puede demorar hasta 4 semanas en implementarse para algunos creadores una vez que alcanzan el umbral de 10,000 suscriptores.
Los seguidores y los espectadores pueden comentar tu historia y tú, como creador, puedes responder directamente al comentario de un seguidor con una foto o vídeo que pueda ver toda la comunidad. Los seguidores también pueden dar a los comentarios de otros seguidores con un pulgar hacia arriba o hacia abajo, o corazón.
La moderación de comentarios en Historias es lo mismo que la moderación de comentarios en vídeos normales de YouTube. Las herramientas disponibles en tus vídeos habituales también están disponibles en tus historias.
¿Cuánto duran las historias de YouTube? Lifespan es una diferencia clave entre las historias de YouTube de hoy y otros formatos de historias. En lugar de la vida útil de 24 horas ampliamente utilizada, las historias de YouTube permanecen visibles durante 7 días.
Del mismo modo, los comentarios de la historia también caducarán (con la historia) después de 7 días. Sin embargo, los creadores de historias pueden ver los comentarios de una historia durante 30 días en YouTube Studio.
Cómo los fans ven las historias de YouTube
Las historias de YouTube solo están disponibles a través de la aplicación móvil de YouTube. Hay dos formas de ver historias de YouTube desde los canales y las páginas de reproducción a las que te suscribes: a través de tu feed de Suscripciones o la pestaña Historias de un canal.
Ver historias de YouTube a través de tu feed de suscripciones personales

Abre la aplicación de YouTube en tu dispositivo móvil y toca el icono de Suscripciones en la parte inferior de la pantalla.
En la parte superior de la siguiente pantalla, verás una serie de imágenes de perfil. Los canales con contenido de Historias se muestran en el extremo izquierdo de la barra. Si un canal tiene una nueva historia que no has visto, tu foto de perfil tendrá un círculo de color alrededor de su borde.
Para abrir una historia, toca la foto de perfil.
Ver historias de YouTube a través de la pestaña Historias de un canal

Abre la aplicación de YouTube en tu dispositivo móvil y toca el icono de Suscripciones en la parte inferior de la pantalla. A continuación, busca y toca Todos en el lado derecho del feed Suscripciones para ver una lista de todos los canales a los que te suscribes.
Toca una foto de perfil para visitar el canal del creador. En la parte superior del canal, deslizate hacia la izquierda en la barra de navegación para llegar a la pestaña Historias. Toca Historias para ver una lista del contenido activo de la historia de YouTube, y toca cualquier historia para abrirla.

Consejo profesional: si visitas la pestaña Historias de un canal al que no estás suscrito, tienes la opción de suscribirte directamente desde la historia que estás viendo.
Navega y mira el contenido de las historias de YouTube

En la parte superior de cada historia hay un jugador que muestra segmentos de línea para indicar cuántas historias hay disponibles y así ver las de este creador en particular. Luego puedes tocar cualquier segmento para ver un vídeo o imagen anterior en la historia, o para saltar al siguiente vídeo o imagen en la historia.
También puedes pausar cualquier historia presionando un dedo en la pantalla. Simplemente levanta el dedo para dejar que la historia continúe.
Desliza el dedo de derecha a izquierda para ver la historia de otro canal, o desliza de izquierda a derecha para ver la historia de un canal anterior.
Toca en el cuadro Comentario para dejar un mensaje y toca la burbuja de Comentarios (en el lado izquierdo del cuadro Comentario) para revelar y participar con otros comentarios.
Cómo crear historias de YouTube para tu canal o página de reproducción

Las historias de YouTube se producen solo en la aplicación YouTube Play en lugar de YouTube Creator Studio.
Primero, abre la aplicación de YouTube en tu dispositivo móvil y luego toca el icono de la cámara más en el lado superior derecho de la barra de navegación.
Luego, toca el icono Historia (que es un círculo redondo con un signo más dentro).
Desde aquí, puedes agregar una foto o vídeo guardado desde tu dispositivo móvil a tu historia de YouTube, tomar una nueva foto o grabar un nuevo vídeo.
Agregar una imagen o vídeo a una historia de YouTube
Para agregar una foto a tu historia, toca el botón de captura de la misma manera que tomarías una foto normal.
Para grabar un vídeo para tu historia, mantén presionado el botón de captura y, cuando hayas terminado de grabar, suelta. Las historias de vídeo pueden durar hasta 15 segundos.
Desde aquí, puedes editar tu historia usando algunas herramientas de edición para eliminar imágenes o agregar elementos atractivos antes de publicarla en tu historia.

Por ejemplo, si deseas eliminar un vídeo o una imagen específica de tu historia, toca la historia y toca los segmentos de reproducción para ir al vídeo o la imagen que deseas eliminar. Luego toca el menú de tres puntos y toca Eliminar.
También puedes agregar música a tu historia, usar un filtro, insertar enlaces de vídeo y agregar texto o pegatinas. Usa dos dedos para cambiar el tamaño de una pegatina (con un pellizco) o mueve una pegatina (con un movimiento de arrastre).
Cuando estés satisfecho con el contenido, toca Guardar y luego Publicar para entregar tu historia.
Consejo profesional: crea una historia en Instagram o YouTube y guárdala en tu dispositivo. Luego puedes volver a publicarlo en Facebook, Instagram y / o YouTube.
Ver métricas de rendimiento en historias de YouTube
Para ver la cantidad de vistas y comentarios en una publicación de historia individual, abre la historia y mira la parte inferior del reproductor. Para ver el número total de visitas para una historia completa, mira la pestaña Historias en la página de tu canal de YouTube.
Recuerda, las historias y sus comentarios desaparecen después de 7 días, y solo verás la cantidad de vistas y comentarios en una historia activa. Sin embargo, los creadores de historias pueden ver comentarios sobre una historia durante 30 días en YouTube Studio.
Cómo interactuar con las historias de los comentarios de YouTube

El objetivo de YouTube Stories es involucrar a tu comunidad de manera más informal y regular, por lo que es importante responder a los comentarios.
Aquí te mostramos cómo: toca tu imagen de perfil en la fila superior de tu feed de Suscripciones o visita la pestaña Historias en la página de tu canal. Toca la historia y luego toca el icono Comentarios para ver el hilo completo.
Para responder a un comentario, puedes escribir una respuesta o tocar Responder en la historia para grabar una respuesta de vídeo público o responder con una imagen. Edita tu respuesta como lo harías con cualquier elemento de la historia, y luego toca Publicar para agregarla a tu historia.
Moderación de Comentario
La configuración de moderación de comentarios que has establecido en tus vídeos habituales también se aplica a tus historias de YouTube.
Esto significa que los creadores de historias tienen la capacidad de retener, revisar, eliminar, informar u ocultar comentarios.
Incluso puedes agregar otro propietario de canal en YouTube para ayudar a moderar tus comentarios. Esta es una opción útil cuando trabajas con contenido colaborativo de historias (más sobre esto a continuación).
Cómo usar historias de YouTube estratégicamente
Ahora que tienes una idea de cómo mirar, crear e interactuar con las historias de YouTube, es hora de que te pongas a trabajar con ellas. Esta es una función disponible recientemente para muchos propietarios de canales de YouTube, así que tengo algunas ideas para que comiences.
Llegar a nuevos mercados
Una de las mejores formas de llegar a nuevos públicos y clientes es trabajar con alguien en su espacio que ofrezca un servicio o producto que complemente (no compita) con el tuyo.
Pídele a un socio que te envíe tres vídeos de 10 segundos hablando de lo que hacen, y luego sube esos vídeos a tu historia. Puedes enviar a tu socio tres vídeos para que los usen de la misma manera. De esta forma, ambos os beneficiaréis de una mayor exposición a un nuevo mercado.
Agrégaros como moderadores de comentarios y ambos podréis marcar comentarios que podéis abordar por vuestra cuenta, en vuestras respectivas fuentes de Historias.
Generar leads cálidos

¿Necesitas generar más leads? Entrega una historia de YouTube que haga una pregunta sobre un problema específico que resuelva tu recurso y pide a las personas que respondan la pregunta en los comentarios.
Luego, justo después de que se publique la historia, agrega un comentario con un llamado a la acción y un enlace como tu imán principal. A medida que la gente comente, verán el enlace. Puedes generar aún más clientes potenciales al interactuar con los espectadores en los comentarios.
Esta táctica se puede adaptar fácilmente para aumentar las suscripciones a seminarios web, suscripciones por correo electrónico, venta de entradas para eventos y registros de cursos.
Construir relaciones comunitarias
Las personas compran a personas que conocen, y relacionarse con alguien en línea regularmente es una excelente manera de comenzar a solidificar una relación.
A medida que navegas por los comentarios de tu historia, resalta los comentarios o preguntas perspicaces. Usa la opción Responder en la historia para abordar tus comentarios y darles un saludo personalizado.
Esto podría evolucionar hacia una manera fácil de ejecutar un AMA o destacar clientes leales.
Anunciar un lanzamiento de producto
¿Tu empresa lanza nuevos productos o abre talleres estacionales? Comparte tus emocionantes noticias en una historia de YouTube y enlaza a un comunicado de prensa completo o a la página de inicio de lanzamiento. Este es un gran lugar para agregar una calcomanía de Breaking News porque informará a los espectadores sobre el hecho de que estás compartiendo algo especial.
Esta táctica también se puede adaptar para posicionarte como un líder de la industria que comparte las últimas noticias a medida que sucede.
Conclusión
YouTube Stories ha recorrido un largo camino desde que Reels debutó por primera vez. Si bien todavía está en los primeros días y la función no se implementará para cualquiera que tenga un canal, sí plantea otro punto a favor de trabajar para construir una comunidad de YouTube próspera y comprometida.
¡Usa los consejos anteriores para familiarizarte con la creación, administración y uso de Historias de YouTube ahora para que cuando tu canal llegue a 10,000 suscriptores, estés listo!
¿Qué piensas? ¿Tu canal o página de reproducción tiene historias de YouTube? ¿Estás disfrutando de las historias de YouTube de otros creadores? ¿Cómo utilizarás esta nueva función? Comparte tus pensamientos en los comentarios.